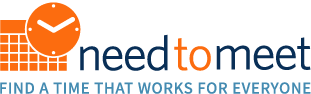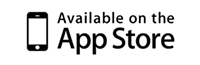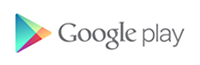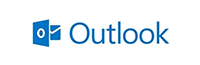-
What is NeedToMeet?
NeedToMeet is a simple tool to help you find a common meeting time.
-
How much does this service cost?
NeedToMeet's basic features are free, with additional features available to paid subscribers. Please see our pricing page for details.
-
Do I need to register or login to use NeedToMeet?
Registration and login are optional but will give you access to some advanced features like:
- Add this meeting to your calendar (.ics download)
- Export to Excel and CSV
- “My Meetings” page so you don’t need to save meeting links
- View a detailed response table right in your email
-
What is your privacy policy?
Read about it here.
-
What are your terms of service?
Read about them here.
-
How does the licensing work?
There are three different yearly subscription types for different needs with NeedToMeet. For basic use there is standard, or free, subscription. For a more robust experience with unlimited timeslot selection, a dashboard and contact sync, we have the Advanced subscription. For full functionality, including calendar sync and the ability to provide a personal URL with your Free/Busy time to your network, we have Premium. You do not need a NeedToMeet subscription to respond to a meeting poll. Please visit our pricing page for more detailed information: www.needtomeet.com/pricing
-
I haven’t received the confirmation e-mail after signing up.
Please check your spam and junk mail folders. Also refresh and/or check for new mail. It can take up to 20 minutes after registering for the activation email to make it back to the inbox.
-
"Maximum number of timeslots for Free usage is 3. For unlimited timeslots please upgrade your subscription."
There is a 3 timeslot limit for the Standard/Free subscription plan. Advanced and Premium subscribers are unlimited.
-
"You have reached the per meeting poll attendee limit for your subscription type. Please upgrade your subscription to add more attendees."
There is an 4 attendee limit for the Standard/Free subscription plan. Advanced and Premium subscribers are unlimited.
-
Is there a google calendar integration available?
Google calendar integration is available with the Premium Trial and Premium subscriptions for Mobile Devices at this time. You can sync your Google calendar from NeedToMeet mobile to NeedToMeet and see your free/busy as well as make your calendar available to others with your Personal URL.
-
The responses from my invitees are from donotreply@mail.needtomeet.com
NeedToMeet sends notifications of updates and responses to your meetings using the address donotreply@mail.needtomeet.com. If you want to see more detailed responses in your inbox, you can change your notification methods in the Account Settings or simply view the meeting using your Organizer link.
-
Does everyone who wants to use NeedToMeet have to have a separate license?
Only the person creating the meeting poll needs to have a subscription, or license, for NeedToMeet.
-
Is there a way to import a contacts list?
No, there is not currently a way to import contacts from the website. However, using the Outlook Add-in or the mobile device app, there is an option to sync your contacts with NeedToMeet.
-
I would like to know what the refund policy is because I no longer need the service.
You can find our refund policy on our Terms of Service page: www.needtomeet.com/terms-of-service
-
How do I prevent my credit card from being charged each year?
You can turn off the Autorenew feature of your NeedToMeet subscription by logging in to your account at www.needtomeet.com. Click on Account and choose the Subscription section. Under your payment information, you will see a button to Cancel Autorenew.
-
Why am I seeing a spinning icon in NeedToMeet?
NeedToMeet uses the service Spamhaus to identify addresses that have been blocked for sending spam. You can retrieve your IP address using this link: myip or opening a browser to www.google.com and typing myip in the address bar. You can then go to www.spamhaus.org/lookup/ and enter the IP. If the address is blocked, you will need to please contact Spamhaus, your IT Dept or Internet provider to have the block removed.
-
What formats/sizes can I use for profile pictures?
- max size is less than or equal to 2MB
- file format: gif, jpg, png
- max file width: 3024px
- max file height: 3768px
-
Where can I suggest new features for NeedToMeet?
We welcome your suggestions at www.ideas.needtomeet.com/ By using your emal address, you can be informed of the status of your idea as it moves through our development process for consideration. By creating the idea, others can vote on the idea to show interest in the feature and raise it's priority.
-
Can I change my personal URL?
You can change your personal URL by changing your User Name in Account Settings. Personal URL is in the format: http://www.needtomeet.com/username If changing your User Name, please make note as this is the User Name you use to log in to NeedToMeet.
-
How do I see the results of my meeting invite?
You can see the results using either the 'Attendee Link' or the 'Administrative Link' - all the attendees and their chosen time slots are summarized on this page.
-
Why should I provide an email address?
We'll email you your unique meeting links so you don't lose them. We'll also email you whenever someone indicates their availability.
-
How do I edit my meeting title or available time slots?
Just click on the 'Administrative Link' and then use the 'edit meeting' link in the upper right hand corner.
-
What if I just need to find a day that works for everyone?
If you select 'all day' for the duration you'll be presented with a simplified monthly calendar where you can mark the available days.
-
Outlook has meetings on Saturdays and Sundays but when I schedule NeedToMeet meetings, the meetings on Saturday/Sundays are not on the calendar.
In outlook, click on File / Options / Calendar. In the work time section, work week shows the days and if there are some without a check, add the check mark. Close outlook and restart outlook.
-
How do I delete a meeting?
Click on the 'Administrative Link' we provided and from there you'll see a 'delete meeting' link in the upper right hand corner.
-
I didn't get an email after creating a meeting. What do I do?
If you provided us with an email address then something must have gone wrong, sorry. Check your junk folder in case it's in there, otherwise just go ahead and create another meeting. If it happens again, send us an email at the address below and we'll try and figure out what went wrong.
-
I lost the links to my meeting. Can you send them to me?
Registered users can click on “My Meetings” to retrieve links. If you’re not registered we suggest that you contact one of the attendees to get the 'Attendee Link'. This should be sufficient unless you need to make changes to the meeting.
-
How do you handle multiple timezones?
The timezone is automatically retrieved from your browser. Attendees responding to a meeting will see the time adjusted to their local timezone.
-
Argh, I can't figure it out. Help me!
Fret not - send us an email at support@needtomeet.com and we'll get back to you as soon as we can!
-
Am I able to copy a meeting instead of having to recreate every meeting?
Currently there is no feature to allow you to copy a meeting as a template for future meetings but this under consideration for a future enhancement to our product.
-
I would like to add more dates & times to the meeting
To add more timeslots to a meeting, from the Meeting Links email or if you've saved your Meeting Links manually, open the Organizer Link. In the Meeting Admin box, click on EDIT. On the Edit Meeting screen, click Next. Add your additional timeslots and click Save Changes. Your attendees will be notified.
-
I created a meeting and don't know how to see who has responded
You can see who has responded to your meeting by opening the Organizer Meeting Link. When a meeting is created, the last step provides a link to the Organizer page. You will need to copy this link for future reference or, if you supplied an email address or used a registered account, you would also have received your meeting links in your inbox.
-
I set up the meeting and selected the option "Single Attendee per Timeslot", can I change it?
Once a meeting has been created, the Meeting Options, such as Single Attendee per Timeslot, Keep Responses Private, Allow Attendees to follow meetings cannot be changed. The meeting will need to be cancelled and a new meeting created.
-
Is there a way to "turn off" responses so that invitees can no longer edit their responses?
No, there is currently not a way to prevent invitees from changing their responses or deleting themselves from a meeting.
-
Why do I see Orange timeslots when selecting timeslots during meeting creation on the Web?
The orange color represents busy time from your calendar and any invitee that has shared their calendar with you using NeedToMeet.
-
Why are some of my meetings not appearing correctly after recent website updates?
This is probably because your browser is caching some elements from before the website was updated.
- To resolve this on a desktop computer, force refresh by pressing CTRL + F5
- To resolve on iPhone or iPad, complete the following steps:
- Launch the Settings app from the Home screen of your iPhone or iPad.
- Scroll down and tap on Safari.
- Now scroll all the way to the bottom and tap on Advanced.
- Tap on Website Data. ...
- Scroll to the bottom again and tap on Remove All Website Data.
- Confirm one more time you'd like to delete all data.
- The method of clearing cache on Android and other devices will vary depending on your specific OS version and browser. Please consult your device documentation, or contact us here for assistance.
-
I tried to log on to NeedToMeet and it said that my address is blacklisted?
NeedToMeet uses the service Spamhaus to identify addresses that have been blocked for sending spam. You can retrieve your IP address using this link: http://myip or opening a browser to www.google.com and typing myip in the address bar. You can then go to http://www.spamhaus.org/lookup/ and enter the IP. If the address is blocked, you will need to please contact Spamhaus, your IT Dept or Internet provider to have the block removed.
-
When people view my calendar, what timezone is it displayed in?
When viewing someone's personal URL calendar, you are seeing it in the timezone of the viewing browser, not the owner's timezone. If you request an appointment, it will adjust to the owner's timezone automatically. For example, I select 1pm EST time on Joe Smith's calendar. Joe Smith (CT) will receive the request for 12pm.
-
When I'm trying to share my calendar at: www.needtomeet.com/username, I'm getting 404 error message
When you receive a 404 error, there was no calendar published from Outlook or a mobile device so there is no data available to display. Using the Outlook Add-in or a mobile device, go to NeedToMeet settings and publish one or more calendars to NeedToMeet.
-
How do I share my calendar?
You can publish a calendar from the Outlook Add-in or from a Mobile Device using NeedToMeet. Go into NeedToMeet Settings, then Calendar, and publish your calendar data using the options provided for privacy. You can then provide your personal URL, found on the Account page, (ie http://www.needtomeet.com/yourusername) to those you would like to direct to your calendar information or post it on a social or business website for wider access.
-
How do I create a group to use for inviting people to a meeting?
When logged into your NeedToMeet account, under Account Settings go to the Contacts section. Find a user you would like to have as a member of your group. At the end of their row, click on the group icon. Enter a group name to create a new group. Click Add. For additional members, navigate to their name in your contacts. At the end of the row, click on the group icon and check the box next to an existing group name. Repeat for any additional members.
-
What are temporary personal URLs?
You may create a temporary URL to provide limited access to your NeedToMeet Calendar by using the "Manage Temporary Access" button at the top of your calendar page. Click the Add New button and specify Max Visits and/or Expiration Date. The link will expire after the setting(s) are reached.
-
Why do I see Orange timeslots when selecting timeslots during meeting creation on the Web?
The orange color represents busy time from your calendar and any invitee that has shared their calendar with you using NeedToMeet.
-
When starting Outlook this error appears - 'Need to Meet' has fired an exception. Click on the 'Details' button to see the detailed information about the error.
This is an error that is usually received if you had an earlier version of NeedToMeet installed. It can be resolved by uninstalling NeedToMeet through the Windows Control Panel > Add/Remove Programs. Click on NeedToMeet and Uninstall. You will then need to delete the following two folders manually as well: In File Explorer, type in %AppData%. Navigate to the following folder \Local\Microsoft_Corporation and delete the user.config file. You can then run the NeedToMeet install again and not receive an error. The, from %AppData% again, navigate to the folder called Roaming and delete the NeedtoMeet Folder.
-
Do you support NeedToMeet in Outlook on a MAC
Not at this time.
-
Does the Outlook Add-In integrate with Rooms and Resources?
NeedToMeet does not integrate with Rooms & Resources directly in Outlook, however, when the final meeting is created, you can use Outlook to reserve R&R's as you normally would.
-
Can the NeedToMeet Outlook Add-in work with shared calendars?
NeedToMeet does not work with shared calendars in Outlook. It is not possible, at this time, to have a single NeedToMeet account service a team calendar.
-
Can the NeedToMeet Outlook Add-in publish more than one calendar?
Yes, if you have more than one calendar for the primary account, you can publish them.